Powered by Blogger.
Welcome
Freebie TOU
Grab A Blinkie


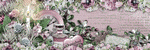

Categories
- 4th of July
- AbbeyDawn
- Adrienne's Designs
- Alec Rud
- Alehandra Vanhek
- Alex Prihodko
- Alice in Wonderland
- Alicia Mujica
- All Dolled Up
- All That Glitterz
- Amber
- Angels
- Animal
- Anna Grianna
- Anna Liwanag
- Arabic
- Art Content
- Atarika
- Attila
- Autumn
- Barbara Jensen
- Barbara Jensen Store
- BCA
- Beach
- Beauty
- Books
- Bride
- Carita Creationz
- Carnival
- CDO
- Celestial
- Christmas
- Cinco de Mayo
- Circus
- Classy
- Coffee
- Collabs
- Creative Moments
- CT Amber
- CT Atelier de Minja
- CT Carita Creationz
- CT Designs by Rens
- CT Doodle by Design
- CT Dreamworld Designs
- CT Kiya Designs
- CT Kizzed by Kelz
- CT LaReina Designz
- CT ShelleyLynn Designz
- CT Starlite & Soul
- CT Verymany
- CT Vinina
- CT VMA
- CT Wicked Diabla
- Cute
- Dean Yeagle
- Deedles & Doodles
- Deedles Dun It
- Designs N Company
- Di_Halim
- Digi Graphic Designs
- Dilara
- Doodle by Design
- Dreamworld Design
- Dutch Designer Store
- Easter
- Eenniizzie
- Egyptian
- Elegance Fly
- Elegance SheoKate
- Elegance Tarya
- Elegant
- Elias Chatzoudis
- Ellie Milk
- Enys Guerrero
- Exclusive
- Fairy
- Fall
- Fantasy
- Farm
- Fashion
- Fiodorova Maria
- Foxfoggydog
- Girly
- Glamour
- Goldwasser
- Goldwasser Art
- Gothic
- Graduation
- Halloween
- Hania's Design
- IKH Designs
- Infinity Designz
- Irish Princess Designs
- Jenny
- Julia Fox
- Keith Garvey
- Kiya Designs
- Kizzed by Kelz
- LadySky
- Laguna
- Love
- Luscious Ladee
- Magical
- Magical Moments
- Magical Moments-The Store
- Mardi Gras
- Mary Art
- Maryline Cazenave
- Matching Kit
- Medieval
- Mermaid
- Military
- Misc.
- Misticheskaya
- Mother's Day
- Movie
- Music
- Mystical Scraps
- Nature
- Nautical
- New Year's
- Nocturne
- Oriental
- Paper Dolls Scrap Store
- Paris
- Patriotic
- PFD
- Pink Paradox Productions
- Pirate
- Police
- Queen Urial
- Rebecca Sinz
- Relaxing
- Retro
- Romantic
- Sadness
- Sara Butcher-Burrier
- Savage Dezines
- SBOF Blog
- SBOF Store
- School
- Scrappy Bit of Fun
- ScrapsNCompany
- SDNC
- Secret Garden Designs
- Shenna Pike
- Snags
- SophisticatSimone
- Spring
- St. Patrick Day
- Steampunk
- Stella Felice CT Tags
- StellaFeliceArt
- Sumer
- Summer
- Tanisia_art
- Thanksgiving
- Thinking of You
- Timeline Sets
- Tiny Turtle Designs
- Toria
- Trinita
- Trinity
- Tropical
- Tutorials
- Vadis
- Valentine Day
- Verymany
- Victorian
- Vintage
- VM Artists
- VM Matches
- VMA Matches
- Wedding
- Western
- Wicked Diabla
- Wicked Princess Scraps
- Wine
- Winter
- Yuki
- Yulya
- Zlata_M
- Zombies
Monday, May 2, 2022
9:44 PM
Kit of Choice: I used: Mermaid Kiss Bundle by Deedles Dun It which you can get at Deedles & Doodles
Animation I chose: Animation 157 by Kiya Designs which you can get at Designs by Kiya
Font of Choice
Ok...let's begin now ... Don't forget to save often!! Already did the tag to shorten the tutorial.
Volila ~ All done!
Thank you for trying my tutorial!

Labeled under:Alex Prihodko,Deedles & Doodles,Kiya Designs,Tutorials
Followers
Blog Archive
-
►
2025
(96)
- ► October 2025 (11)
- ► September 2025 (10)
- ► August 2025 (11)
- ► April 2025 (11)
- ► March 2025 (8)
- ► February 2025 (7)
- ► January 2025 (8)
-
►
2024
(94)
- ► December 2024 (8)
- ► November 2024 (8)
- ► October 2024 (8)
- ► September 2024 (8)
- ► August 2024 (8)
- ► April 2024 (9)
- ► March 2024 (10)
- ► February 2024 (6)
- ► January 2024 (7)
-
►
2023
(72)
- ► December 2023 (5)
- ► November 2023 (7)
- ► October 2023 (7)
- ► September 2023 (4)
- ► August 2023 (4)
- ► April 2023 (5)
- ► March 2023 (10)
- ► February 2023 (9)
- ► January 2023 (12)
-
▼
2022
(93)
- ► December 2022 (8)
- ► November 2022 (8)
- ► October 2022 (10)
- ► September 2022 (4)
- ► August 2022 (6)
-
▼
May 2022
(11)
- PTU CT Tag ♥ My Birthday Party
- PTU CT Tag ♥ Strawberry Surprise
- PTU CT Tag ♥ Fergie
- PTU CT Tag ♥ Tropical Breeze
- PTU CT Tag ♥ Prince Charm
- PTU CT Tag ♥ Red Passion
- PTU CT Tag ♥ ScrapWD_IB-KeithGarvey-87-1
- PTU CT Tag ♥ Linda
- PTU CT Tag ♥ Steam and Stripes
- PS TUTORIAL ♥ Mermaid Kisses
- PTU CT Tag ♥ One Spring Day
- ► April 2022 (9)
- ► March 2022 (10)
- ► February 2022 (9)
- ► January 2022 (7)
-
►
2021
(109)
- ► December 2021 (9)
- ► November 2021 (12)
- ► October 2021 (10)
- ► September 2021 (11)
- ► August 2021 (8)
- ► April 2021 (11)
- ► March 2021 (8)
- ► February 2021 (8)
- ► January 2021 (7)
-
►
2020
(87)
- ► December 2020 (6)
- ► November 2020 (9)
- ► October 2020 (10)
- ► September 2020 (10)
- ► August 2020 (8)
- ► April 2020 (7)
- ► March 2020 (9)
- ► February 2020 (10)
- ► January 2020 (5)






























